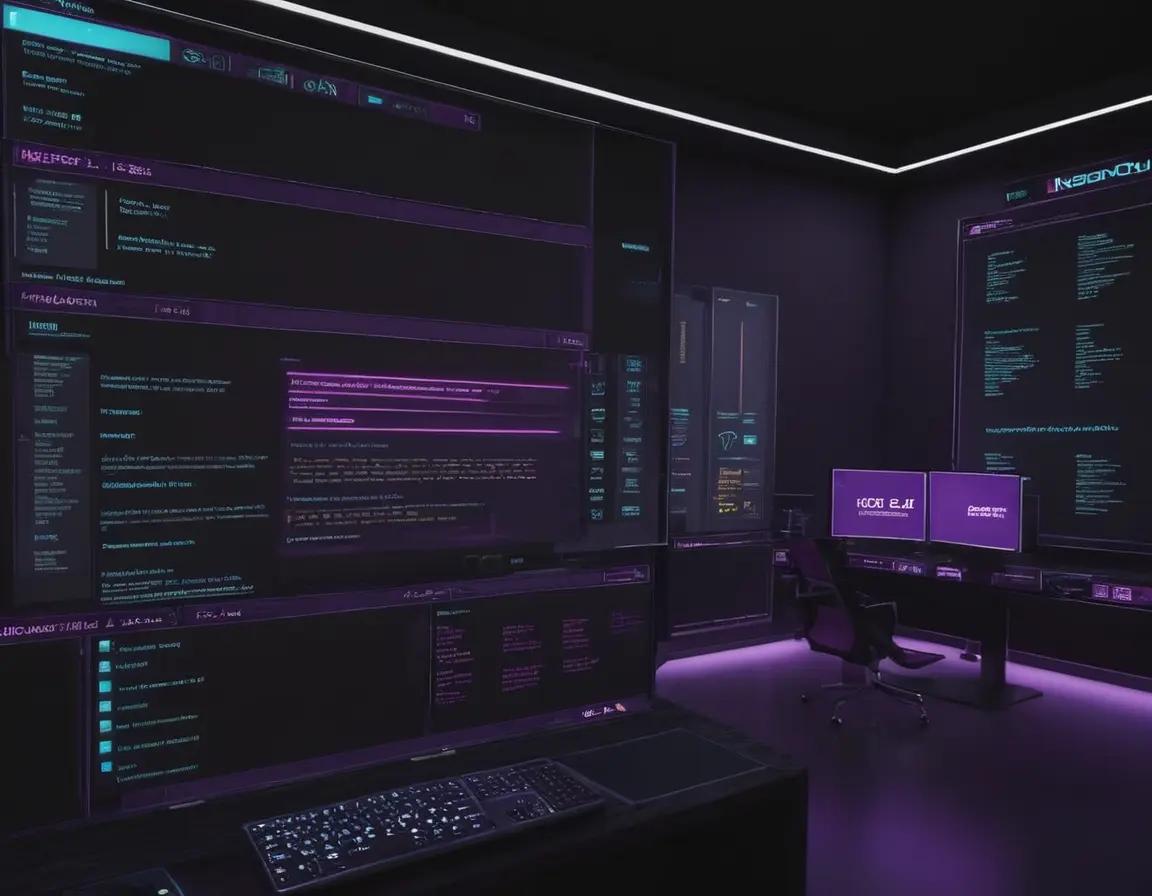
How to Change Paths in automatic1111: A Step-by-Step Guide
- Tech Specialist
- AI Tools, Stable Diffusion, Tutorials
- 09 Aug, 2024
How to Change Paths in automatic1111: A Step-by-Step Guide
Changing paths in automatic1111 can significantly improve your workflow by allowing you to organize your files and models according to your preferences. Whether you're setting up a new environment or adjusting an existing configuration, this guide will walk you through the process of modifying paths in automatic1111.
Understanding Path Configuration in automatic1111
automatic1111 is a versatile web UI for Stable Diffusion, and configuring paths correctly is essential for smooth operation. Paths determine where your models, outputs, and other resources are stored and accessed. Customizing these paths can help you manage storage more effectively and streamline your workflow.
Why Change Paths?
Changing paths can help you:
- Organize Your Files: Keep your models and outputs in specific directories for better management.
- Optimize Storage: Allocate different drives or partitions for large files to optimize disk usage.
- Facilitate Backup: Simplify backup processes by storing critical files in dedicated locations.
Step-by-Step Guide to Changing Paths
1. Locate the Configuration File
The first step in changing paths is to locate the configuration file where paths are defined. For automatic1111, this is typically the config.json file or a similar configuration file in your installation directory.
2. Open the Configuration File
Open the configuration file using a text editor such as Notepad, Sublime Text, or VSCode.
3. Modify Model Paths
To change the path for your models:
-
Look for the key related to models, often labeled as
"model_path","models", or similar. -
Update the path to point to your desired directory. For example:
"model_path": "D:/AI/Models/"
4. Change Output Paths
For changing where your generated images or outputs are saved:
-
Find the key associated with output paths, such as
"output_path"or"outputs". -
Modify it to the new location. For example:
"output_path": "E:/AI/Outputs/"
5. Adjust Other Relevant Paths
You might also need to update paths for logs, checkpoints, or other resources. Look for similar keys in the configuration file and update them accordingly.
6. Save and Close the Configuration File
After making the necessary changes, save the file and close your text editor.
7. Restart automatic1111
For the changes to take effect, restart the automatic1111 application. This will reload the configuration file with the new paths.
Verifying Path Changes
After restarting, verify that the paths have been updated correctly:
- Check Model Loading: Ensure that automatic1111 loads your models from the new path.
- Verify Output Locations: Confirm that generated outputs are being saved in the new directory.
- Monitor Logs: Look at logs to ensure there are no errors related to path changes.
Troubleshooting Common Issues
1. Path Not Found
If automatic1111 cannot find the specified path, double-check the path syntax and ensure that the directory exists.
2. Permissions Issues
Ensure that the user running automatic1111 has the necessary permissions to access the new directories.
3. Application Crashes
If the application crashes after changing paths, review the configuration file for errors and consult the automatic1111 documentation for guidance.
Conclusion
Changing paths in automatic1111 allows you to customize your setup for better file management and optimized storage. By following this guide, you can efficiently adjust paths for models, outputs, and other resources, enhancing your overall workflow. For more advanced configurations and troubleshooting, refer to the official automatic1111 documentation or community forums.
Start customizing your paths today and make the most out of automatic1111’s powerful features!



































