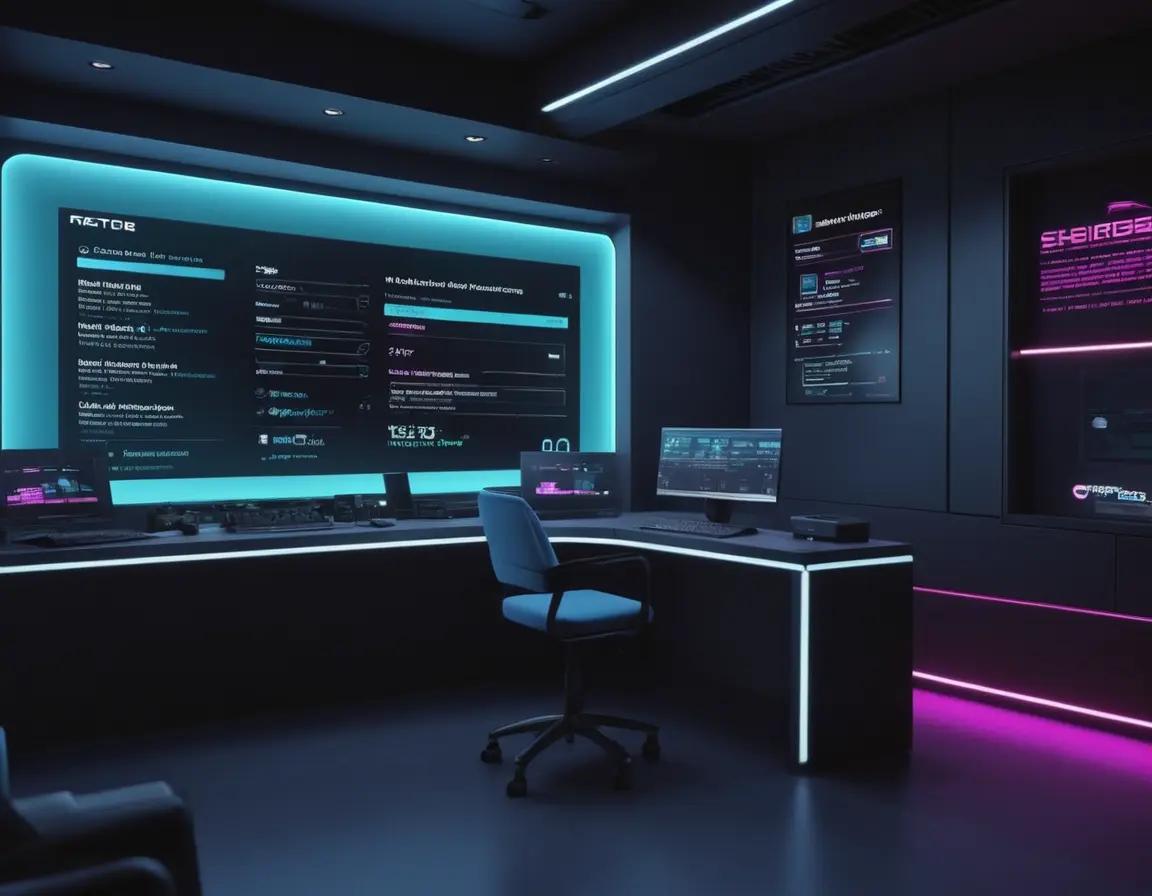
How to Download and Use Styles CSV in automatic1111
- Tech Expert
- AI Tools, Stable Diffusion, Tutorials
- 05 Jul, 2024
How to Download and Use Styles CSV in automatic1111
Managing and applying styles in automatic1111 can be streamlined using a Styles CSV file. This guide will walk you through the process of downloading, importing, and utilizing Styles CSV to enhance your image generation with Stable Diffusion.
What is a Styles CSV?
A Styles CSV file is a comma-separated values file that contains information about various styles that can be applied to images in automatic1111. It typically includes style names, descriptions, and associated parameters, making it easier to manage and apply styles in a structured way.
Downloading the Styles CSV
1. Find a Reliable Source
To download a Styles CSV file, you'll need to find a reliable source. Styles CSV files are often shared by the community or available through official Stable Diffusion repositories.
a. Official Sources
Check the official automatic1111 repository or the Stable Diffusion GitHub page for any available Styles CSV files.
b. Community Resources
Explore community forums, Discord channels, or websites dedicated to Stable Diffusion and automatic1111 for shared Styles CSV files. Make sure to download from trusted sources to avoid any issues.
2. Download the File
Once you have identified a source, download the Styles CSV file. The file will typically have a .csv extension.
Importing Styles CSV into automatic1111
1. Prepare the Styles CSV File
Ensure that the Styles CSV file is correctly formatted and saved on your local machine. The file should contain columns for style names, descriptions, and parameters.
2. Place the File in the Correct Directory
Move the Styles CSV file to the appropriate directory within your automatic1111 installation.
a. Locate the Styles Directory
Find the directory where automatic1111 expects styles files to be located. This is typically within the styles/ folder of your automatic1111 installation.
b. Copy the File
Copy the downloaded Styles CSV file into the styles/ directory.
3. Import the Styles
Open the automatic1111 web interface and navigate to the styles management section.
a. Access Styles Management
Go to the "Styles" tab or equivalent section where you can manage styles in automatic1111.
b. Import CSV
Look for an option to import styles from a CSV file. Select the Styles CSV file you copied to the styles/ directory and follow the prompts to import the styles.
Using Styles in automatic1111
1. Apply Styles to Images
Once imported, you can start applying styles to your images:
a. Choose a Style
In the automatic1111 interface, select the style you want to apply from the list of available styles.
b. Generate or Modify Images
Apply the selected style to your images by entering your text prompts or uploading images. The style will influence how the AI generates or modifies the images based on the chosen style.
2. Adjust Style Parameters
If the Styles CSV includes customizable parameters, adjust these settings to fine-tune the style application. This allows you to control aspects like color, texture, and more.
Troubleshooting Common Issues
1. CSV Import Errors
If you encounter errors during CSV import, ensure the file is correctly formatted and compatible with automatic1111. Check for any syntax errors or inconsistencies in the CSV file.
2. Styles Not Showing Up
If the styles do not appear in the interface, verify that the CSV file is placed in the correct directory and that automatic1111 has been restarted to load the new styles.
3. Performance Issues
If applying styles affects performance, consider optimizing your system resources or adjusting the style parameters to reduce processing load.
Best Practices
- Regular Updates: Keep your Styles CSV file updated to include new styles and improvements.
- Backup Files: Regularly backup your styles and configurations to prevent data loss.
- Engage with Community: Participate in community discussions to discover new styles and best practices.
Conclusion
Using a Styles CSV file in automatic1111 enhances your ability to manage and apply various styles to your AI-generated images. By following this guide, you can efficiently download, import, and utilize styles to elevate your creative projects with Stable Diffusion.
Start experimenting with different styles today and unlock new creative possibilities for your images!

































